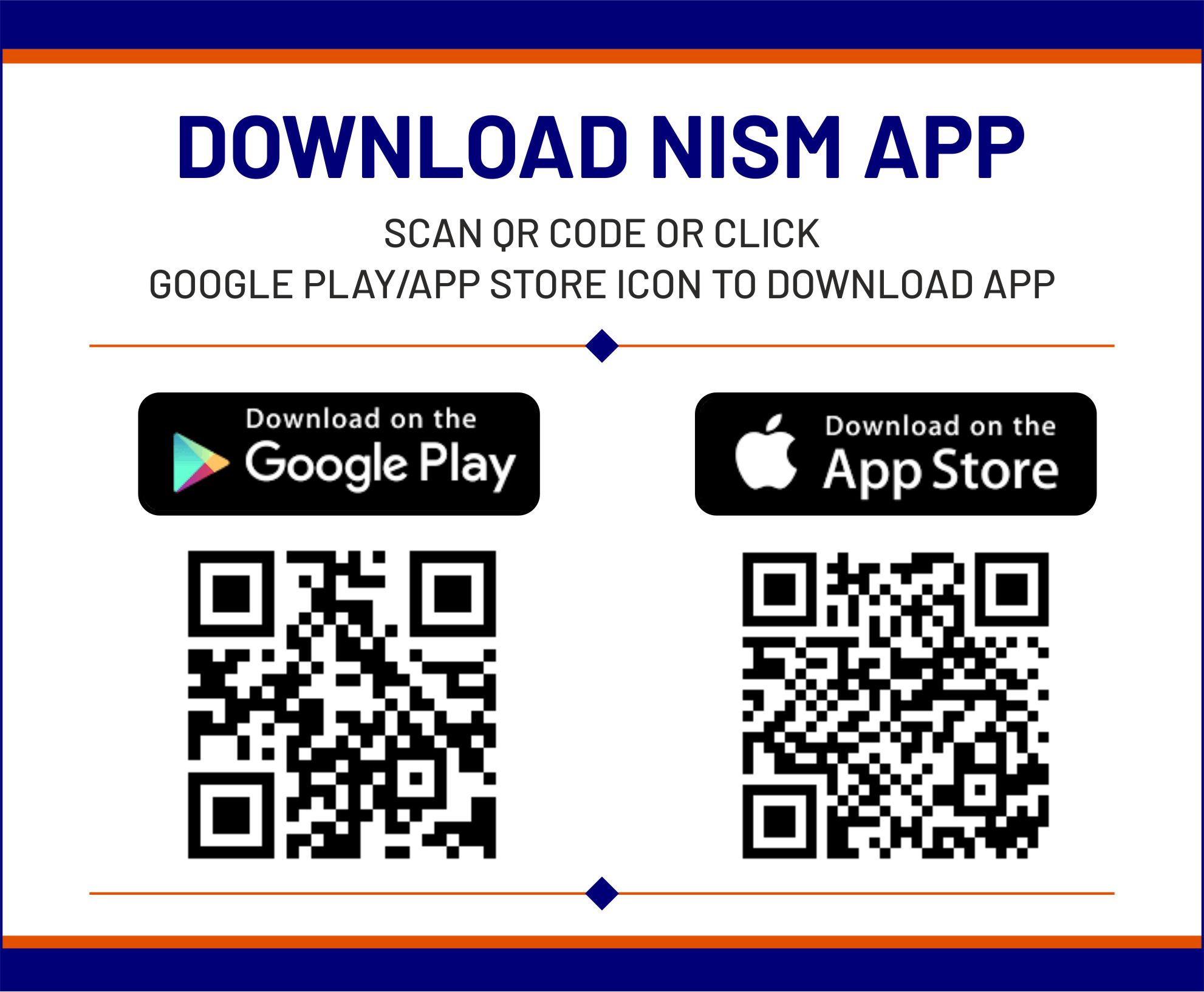FAQ (Remote Proctored Exam)
1. What are NISM Remote Proctored Exams?
A. NISM remote proctored exams can be attempted by candidates from their own location, such as home or office (instead of visiting a physical test centre). To undertake Remote proctored exams, candidates need to have a Windows OS based laptop/ Desktop with stable internet connectivity, Webcam and a Microphone. For more details, visit the system requirement section. It may be noted that the facility of remotely proctored exams is been offered in the response to the Covid-19 Pandemic and safety of the candidate. NISM may stop offering this facility when deemed fit without any prior notice.
2. How is NISM remote proctored exam different from other modes of tests, and what are the benefits for me as a candidate?
A. A remote proctored exam is a secure online test that can be taken from any convenient location, like home or office at a preferred slot from the given options. There is no need for you to travel to a specific test centre to give the test. However, to ensure fair delivery of the test, every candidate is monitored live through the computer system webcam and microphone; and the same is recorded in the form of snapshots and videos which form part of the candidate’s record, to be reviewed after the test.
3. Is it mandatory for me to have an internet connection?
A. Yes, it is mandatory for you to have a stable internet connection with your computer system. The minimum bandwidth required is 512 kbps.
4. Is it mandatory to have a computer system? Can I take the test through a mobile phone or tablet, etc.?
A. Yes, it is mandatory to have a computer system, either a laptop or desktop, with working webcam and microphone to take the NISM remote proctored exam. It would not be possible for you to take this test through gadgets such as mobile phone, tablet, etc.
Preparing/ Setting up for the NISM remote proctored exam.
5. What are the specifications for the device I need to have to take NISM remote proctored exam?
A. You must have a computer system (laptop or desktop) with stable internet connection, working webcam and microphone to take this test. Since secure browser will be used, the OS must be Windows (Version 7 or above).
6. How should I prepare the setup for NISM remote proctored exam?
A. You should do some advance checks to be better prepared for the test:
• Ensure that your desk is clean and free from any books/gadgets/writing material/any other stuff
• Ensure that the light source is above you and not behind you so that your face is clearly visible through the webcam.
• Ensure that your background is plain without any objects / designs.
• View the video tutorial to understand the process better
• Download and Install MSB (a secure browser)
• Ensure to have specified internet connectivity and enough power supply / backup to have an uninterrupted experience.
• Keep your specified identity proof ready with you to start the exam.
7. How should I set up my test seat/ workplace?
A. You must ensure to sit in a quiet place in a well‐lit room, with proper lighting on your face. The light source should be above you and under no circumstances should the light source be behind you.
8. Will there be a dress code for the test?
A. Even though it’s an online test that you are giving from home or a place of your choice, you must be dressed up properly for an official setting and must maintain the decorum of the test at all times. It is enough to wear simple formal/semi‐formal clothes. There is no need to dress up in suit‐tie, etc.
9. Is it mandatory for me to keep an original valid photo ID proof to give the NISM remote proctored exam?
A. Yes, it is mandatory for you to keep one of the original photo ID proof document, namely, PAN Card, Aadhar Card, Driving License, Passport ready with you beforehand when you take your seat for the test. You will need to submit a live image of the document to get authorised to start the test.
Do’s and Don’ts during the NISM remote proctored exam.
10. At my location, there might be people talking to me or around me. What would I be expected to do in such a case?
A. The NISM remote proctored exam must be treated with utmost seriousness and decorum as any high‐stake test. You must consider your location the same as a test hall and maintain the decorum of a test throughout the duration. There should be no one talking to the candidate and the surrounding should not be noisy. The web camera must be adjusted in such a way that your face is visible to the proctor throughout the test. Any suspicious behaviour will lead to termination of test.
11. Will I be allowed to use my mobile phone during the test?
A. No. The NISM remote proctored exam is to be taken as seriously as any other high‐stake test, where you are expected to only concentrate on the test and not use any mobile device/ headphone/earphone/ ear pod/smart watch/ bluetooth device, etc.
12. Will I be allowed to use a calculator during the test?
A. No, you will not be allowed to use any separate calculator or similar devices during the test. You will be provided with an on-screen scientific calculator during the exam. In case of any violation, your exam may be terminated with or without any prior warning.
13. Will I be allowed to use rough sheets for calculations?
A. No, you will not be allowed to use any rough sheets. In case of any violation, your exam may be terminated with or without any prior warning.
14. Will I be allowed a bio‐break (toilet break) during the test?
A. No bio‐breaks would be allowed once an examination has started. In case of any breaks, your exam may be terminated with or without any prior warning by the proctor.
15. How do I start the test, if I am getting the following error ‐ “Video Streaming Error”?
A. It seems that some restrictions are enabled on the network or on the system level, which is being used. Kindly follow the steps given below to resolve the issue:
• Disable the firewall/antivirus (if any) on your computer.
• Make sure that you are using a network where website restrictions may not be enabled.
If the issue persists, kindly connect your system to a different internet connection.
16. I have been waiting for getting authorized for the test, but not getting through and getting message “We are currently processing your authorization submission” or “You are in the queue. Please wait while your details are being authorized”. How long will it take?
A. The said messages are displayed when your details are being viewed and validated by the authorizer, hence kindly wait in the queue.
Note: Your test timing is not impacted because of this, as the timer starts only when you see the first question of the test.
17. What should I do if I get disconnected while attempting the test due to power failure or internet disconnect?
A. The test runs on auto save mode. You can resume the test following the same steps as did initially and from the same question number where you got disconnected. However, please note such disconnects would be monitored and any suspicious activity shall be reported for further action.
18. I am unable to start the test, getting the message “This Test has been deactivated”. What should I do?
A. This message is displayed when the time window for participation in the test has been closed. That is, you are late for the test. Hence, to avoid this you must ensure to login on time to take the test as per booked slot.
19. I am unable to start the test, getting the message “Connection with Chat Server Failed”. What should I do?
Ans. This message is displayed when there is restriction enabled on the Network / System being used.
If you are not using an office system.
• Kindly disable the antivirus & firewall (If any).
• You can also try to switch to different internet connection.
• Try changing the system if the issue persists.
If you are using an Office system / Office Network.
• Kindly connect with the IT team at your organization
MSB – The Secure Browser
MSB is a security feature to prevent unfair practices during the test and it will be mandatory for all candidates to download and install it on the system that shall be used for the test. Please note to have Windows OS only (Version 7 or above).
20. How to download MSB–the secure browser?
A. When you click the “Start Test” button on the test invitation email, a new window will open with two options “DOWNLOAD MSB” and “PROCEED to TEST”.
On clicking the first option it will ask you to save the MSB file and on clicking the save button, the MSB will start downloading.
21. I have installed the MSB. How to proceed from there?
A. Once the MSB is downloaded and installed, it will open a new window with two options “DOWNLOAD MSB” and “PROCEED to TEST”. Click on “Proceed to Test” and on proceeding further, the MSB will ask to terminate the prohibited process.
Kindly read the complete message as it will mention the application names as well
Without clicking on OK or Cancel, press <Ctrl + Shift + Esc> to open Task Manager. Once the Task Manager is open, terminate all the mentioned applications.
Once done close the Task Manager and click on OK, MSB will open. Then follow the on-screen instructions.
22. I am unable to start the test as I am getting the message “We have detected multiple screen”. How to proceed from here?
A. The said message is displayed when multiple screens are connected with the system or when the screen is duplicated or extended to the external screen in which you are attempting the test.
Resolution Steps
• If any external screen or any video cables like VGA/DVI/HDMI etc. are connected to the system, then remove the same.
• Press and Hold Windows Key and Press “P” and select the ‘PC Screen Only’ option.
• Any application like Skype, TeamViewer etc. which uses screen sharing feature must be terminated.
23. I have a Webcam and Microphone and allowed it, but it is not allowing me to proceed. What should I do?
A. Kindly follow the below-mentioned steps to resolve the issue.
Note: There is no way to give permission for Web Camera and Microphone within MSB
The Issue might come because of
a. Web Camera or Microphone is not in working condition.
b. Appropriate resolution from the Web Camera is not available.
c. Hardware issue.
d. Any third-party app is using Web Camera or Microphone.
In order to check the Web Camera and Microphone functionality for MSB, the below-mentioned steps are to be followed only.
1. Close all applications which might be using Web Camera and Microphone.
2. Open the OS C: drive of the Windows.
3. Open Program Files(X86) folder, if not available, then open Program Files.
4. Open the Mettl Folder
5. Open MSB Folder in the Mettl Folder.
6. In MSB Folder, Open the SebWindowsBrowser folder.
7. Open the xulrunner folder in the SebWindowsBrowser folder.
8. Open Firefox from the xulrunner folder.
9. Once the Firefox is Open, in the address bar type test.webrtc.org
10. It will ask to give permission for Web Camera and Microphone.
11. If the Web Camera and Microphone are in working condition, then there will be a green tick mark against Microphone and Webcam as shown in the image below.
12. If not working, then a red cross mark will display as shown in the image below:
24. What are the basic criteria for installing the MSB?
A. In order to get MSB installed, there are certain criteria to be ensured.
a. Only Windows Platform is supported and that too Windows 7 and above.
b. No restrictions should be implied over the used network and the system which is to be used to participate in the test.
c. Anti‐Virus/firewall (if any) is to be disabled before installing the MSB and should be kept disabled during the test.
d. You should have administrative rights on the system.
e. You should not be logged in as a Guest User.
f. Windows should be up to date with no pending updates to be installed.
g. Will support minimum 4.5.1. .Net framework (which comes inbuilt in the MSB.exe file)
h. 65 MB permanent free space on the default hard drive
25. Once I am finished with answering the test questions, how do I ‘Submit’ the test?
A. You need to click on “Finish Test” button located at the top right corner of the test window. On the next window, you need to click on “Yes, Finish test” to complete the test. This button can only be clicked once during the entire course of the test. Once, the test is completed you will not be able to attempt any more questions or proceed further.